How To Create Explainer Video Using Powerpoint
You don't have to be a professional designer to make a beautiful PowerPoint presentation. These eight tips will help anyone create effective, compelling slides.
How many times have you sat through poorly designed PowerPoint presentations that were boring, cluttered, and distracting? Probably way too many. Even though we all loathe a boring presentation, when it comes time to make our own, do we really do any better? The good news is you don't have to be a professional designer to know how to make an awesome and attractive presentation.
There are a few simple rules and tips you can follow for creating a professional, beautifully designed deck. Since PowerPoint remains one of the most popular presentation design programs out there, we're also going to walk you through some design tips and tricks to maximize your PowerPoint skills and make you look really good next time you're up in front of the crowd.
1. Use Layout to Your Advantage
Most Western languages read left to right, top to bottom. Knowing this natural reading order, you can direct people's eyes in a deliberate way to certain key parts of a slide that you want to emphasize. Using layout is a simple but effective way to control the flow and the visual hierarchy of information.
You can guide your audience with simple tweaks to the layout. Use text size and alternating fonts or colors to distinguish headlines from body text. Placement matters, too. There are many unorthodox ways to structure a slide, but most audience members will have to take a few beats to organize the information in their head – that's precious time better spent listening to your delivery and retaining information.
Try to structure your slides more like this:

And not like this:

Layout is one of the trickier PowerPoint design concepts to master, which is why we have these free PowerPoint templates already laid out for you — use them as a jumping off point for your own presentation, or use them wholesale!
2. No Sentences
Slides are simplified, visual notecards that capture and reinforce main ideas, not complete thoughts. As the speaker, you should be delivering most of the content and information, not putting it all on the slides for everyone to read (and probably ignore). If your audience is reading your presentation instead of listening to you deliver it, your message has lost its effectiveness.
Pare down your core message and use keywords to convey it — you should try to avoid complete sentences unless you're quoting someone or something.
Stick with this:

And avoid this:

3. Follow the 6×6 Rule
One of the cardinal sins of bad PowerPoints is cramming too many details and ideas on one slide, which makes it difficult for people to retain information. Leaving lots of "white space" on a slide helps people focus on your key points.
Try using the 6×6 rule to keep your content concise and clean looking. The 6×6 rule means a maximum of six bullet points per slide and six words per bullet. In fact, some people even say you should never have more than six words per slide! Just watch out for "orphans" (when the last word of a sentence/phrase spills over to the next line). This looks cluttered, so either fit it onto one line, or add another word to the second line.

Slides should never have this much information:

4. Keep the Colors Simple
Stick to simple light and dark colors. Exceptionally bright text can cause eye fatigue, so use those colors sparingly. Dark text on a light background or light text on a dark background will work well. Also avoid intense gradients, which can make text hard to read.
If you are presenting on behalf of your brand, check what your company's brand guidelines are. Companies often have a primary brand color and a secondary brand color, and it's a good idea to use them in your presentation to align with your company's brand identity and style.
If you're looking for color inspiration on your next presentation, you might want to check out our 101 Color Combinations, where you can browse tons of eye-catching color palettes curated by a pro. When you find the one you like, just type out the corresponding color code into your presentation formatting tools.

Stay away from color combinations like this:

5. Use Sans-Serif Fonts
Traditionally, serif fonts (Times New Roman, Garamond, Bookman) are best for printed pages, and sans-serif fonts (Helvetica, Tahoma, Verdana) are easier to read on screens. These are always safe choices, but if you'd like to add some more typographic personality, try exploring our roundup of the internet's best free fonts. You'll find everything from classic serifs and sans serifs to sophisticated modern fonts and splashy display fonts. Just keep legibility at the forefront of your mind when you're making your pick.
Try to stick with one font, or choose two at the most. Fonts have very different personalities and emotional impacts, so make sure your font matches the tone, purpose, and content of your presentation.

6. Stick to 30pt Font or Larger
Many experts agree that your font size should be at least 30pt. Not only does it ensure that your text is readable, but it also forces you to include only the most important points of your message and explain it efficiently, since space is limited.

7. Avoid Overstyling the Text
Three of the easiest and most effective ways to draw attention to text are:
- bold
- italics
- a change in color
Our eyes are naturally drawn to things that stand out, but use these changes sparingly. Overstyling can make the slide look busy and distracting.

8. Choose the Right Images
The images you choose for your presentation are perhaps as important as the message. You want images that not only support the message, but also elevate it — a rare accomplishment in the often dry world of PowerPoint. But what is the right image? We'll be honest. There's no direct answer to this conceptual, almost mystical subject, but we can break down some strategies for approaching image selection that will help you curate your next presentation.
The ideal presentation images are:
- Relatable
- Authentic
- Inspirational

Image via oneinchpunch.
These may seem like vague qualities, but the general idea is to go beyond the literal. Think about the symbols in an image and the story they tell. Think about the colors and composition in an image, and the distinct mood it sets for your presentation. With this approach, you can get creative in your hunt for relatable, authentic, and inspirational images.
Here are some more guidelines for choosing great images.
Illustrative, but not generic
So the slide in question is about collaborating as a team. Naturally, you look for images of people meeting in a boardroom, right? While it's perfectly fine to go super literal, sometimes these images fall flat; what's literal doesn't necessarily connect to your audience emotionally. Will they really respond to generic images of people who aren't them meeting in boardroom?
In the absence of a photo of your actual team, or any other image that directly illustrates the subject at hand, look for images of convincing realism and humanity that capture the idea of your message. Doing so connects with viewers, allowing them to connect with your message.

The image above can be interpreted in many ways. But, when we apply it to a slide about collaboration, the meaning is clear. It doesn't hurt that there's a nice setting and good photography, to boot.
Supportive, but not distracting
Now that we've told you to get creative with your image selection, the next lesson is to rein that in. While there are infinite choices of imagery out there, there's a limit to what makes sense in your presentation. Let's say you're giving an IT presentation to new employees. You might think that image of two dogs snuggling by a fire is relatable, authentic, and inspirational, but does it really say "data management" to your audience?
To find the best supporting images, try searching terms on the periphery of your actual message. You'll find images that complement your message rather than distract from it. In the IT presentation example, instead of "data connections" or another literal term, try the closely related "traffic" or "connectivity." This will bring up images outside of tech, but relative to the idea of how things move.

Inspiring and engaging
There's a widespread misconception that presentations are just about delivering information. This in part contributes to the dirge of lackluster PowerPoints that we've all sat through. In fact, a great presentation is inspirational. We don't mean that your audience should be itching to paint a masterpiece when they're done. In this case, inspiration is about engagement — is your audience asking themselves questions? Are they coming up with new ideas? Are they remembering key information to tap into later? You'll drive a lot of this engagement with your actual delivery, but unexpected images can play a role, as well.
When you use more abstract or aspirational images, your audience will have room to make their own connections. This not only means they're paying attention, but they're also engaging with and retaining your message. To find the right abstract or unconventional imagery, search terms related to the tone of the presentation. This may include images with different perspectives like overhead shots and aerials, long exposures taken over a period of time, nature photos, colorful markets, and so on.

The big idea here is akin to including an image of your adorable dog making a goofy face at the end of an earnings meeting. It leaves an audience with a good, human feeling after you just packed their brains with data. Use that concept of pleasant surprise when you're selecting images for your presentation.
9. Editing PowerPoint Images
Setting Appropriate Image Resolution in PowerPoint
Though you can drag and drop images into PowerPoint, you can control the resolution they are displayed within the file. To control file size and fine-tune your presentations you may want to reduce or increase the resolution. Simply click File > Compress Pictures in the main application menu.
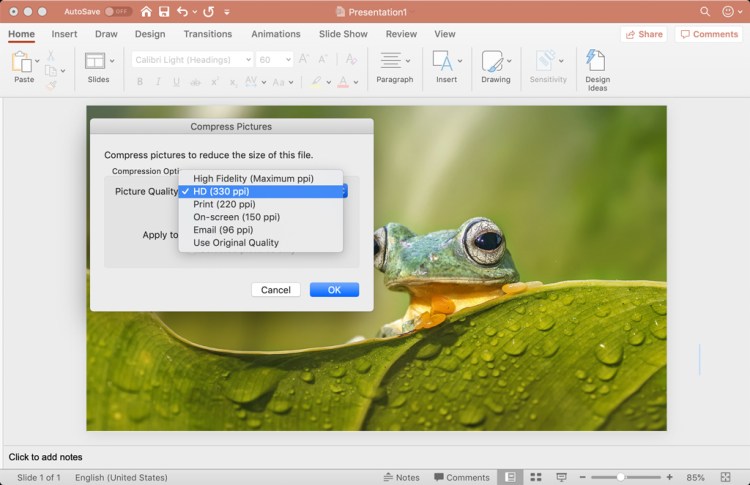
If your presentation file is big and will only be viewed online, you can take it down to On-screen, then check the Apply to: All pictures in this file box, and rest assured the quality will be uniform.
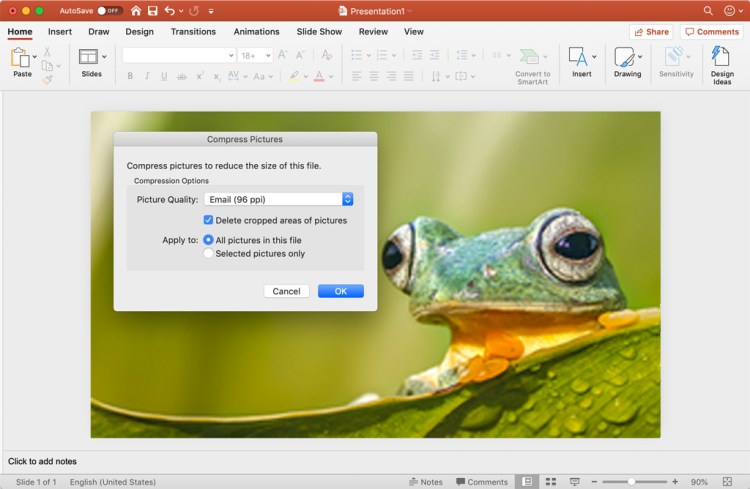
For higher res in printed form, try the Print setting, which at 220 PPI is very good quality.
For large-screens such as projection, use the HD setting, since enlarging to that scale will show any deficiencies in resolution. Low resolution can not only distract from the message, but it looks low quality and that reflects on the presenter. If size is no issue for you, use High Fidelity (maximum PPI), and only reduce if the file size gives your computer problems.

The image quality really begins when you add the images to the presentation file. Use the highest-quality images you can, then let PowerPoint scale the resolution down for you, reducing the excess when set to HD or lower.
Resizing, Editing, and Adding Effects to Images in PowerPoint
Powerpoint comes with an arsenal of tools to work with your images. When a picture is selected, the confusingly named Picture Format menu is activated in both the top menu bar, and Format Picture is opened on the right side of the app window.

In the Format Picture menu, on the right, are four sections, and each of these sections expand to show their options by clicking the arrows by the name:
- Fill & Line (paint bucket icon): Contains options for the box's colors, patterns, gradients, and background fills, along with options for its outline.
- Effects (pentagon icon): Contains Shadow, Reflection, Glow, Soft Edges, 3-D Formant and Rotation, and Artistic Effects.
- Size & Properties (dimensional icon): Size, Position, and Text Box allow you to control the physical size and placement of the picture or text boxes.
- Picture (mountain icon): Picture Corrections, Colors, and Transparency give you control over how the image looks. Under Crop, you can change the size of the box containing the picture, instead of the entire picture itself as in Size & Properties above.
The menu at the top is more expansive, containing menu presets for Corrections, Color, Effects, Animation, and a lot more. In this section is where you can crop more precisely than just choosing the dimensions from the Picture pane on the right.
Cropping Images in PowerPoint
The simple way to crop an image is to use the Picture pane under the Format Picture menu on the right side of the window. Use the Picture Position controls to move the picture inside its box, or use the Crop position controls to manipulate the box's dimensions.

To exert more advanced control, or use special shapes, select the picture you want to crop, then click the Picture Format in the top menu to activate it.

Hit the Crop button, then use the controls on the picture's box to size by eye. Or, click the arrow to show more options, including changing the shape of the box (for more creative looks) and using preset aspect ratios, for a more uniform presentation of images.
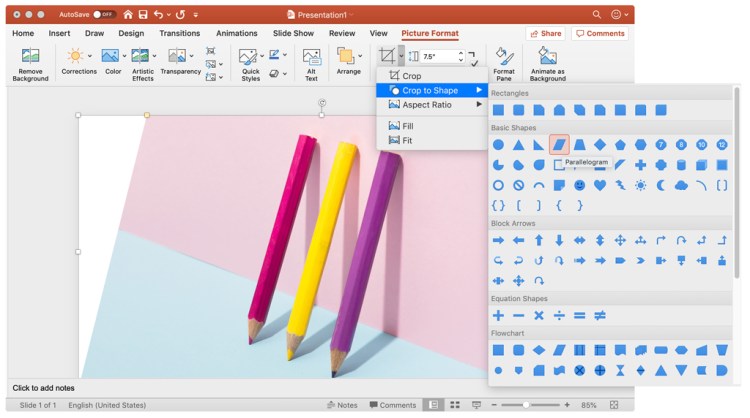
The next time you design a PowerPoint presentation, remember that simplicity is key and less is more. By adopting these simple design tips, you'll deliver a clear, powerful visual message to your audience.
Want some more PowerPoint tips? Check out these articles:
- Finding Powerful Images for PowerPoint
- Change Theme Colors in PowerPoint to Customize Your Presentation
- How to Add Video to Your PowerPoint Slides for More Engaging Presentations
- Guide: How to Remove Backgrounds from Images
- Shutterstock add-in for Microsoft PowerPoint
Nothing makes a presentation more engaging than a well-placed image. You can actually search, preview, and insert captivating images from the Shutterstock collection directly into your slides with our add-in for PowerPoint. Download the add-in and simplify your presentation process.
Top image by run4it
How To Create Explainer Video Using Powerpoint
Source: https://www.shutterstock.com/blog/tips-on-how-to-make-effective-beautiful-powerpoint-presentations
Posted by: aquinowassent.blogspot.com

0 Response to "How To Create Explainer Video Using Powerpoint"
Post a Comment